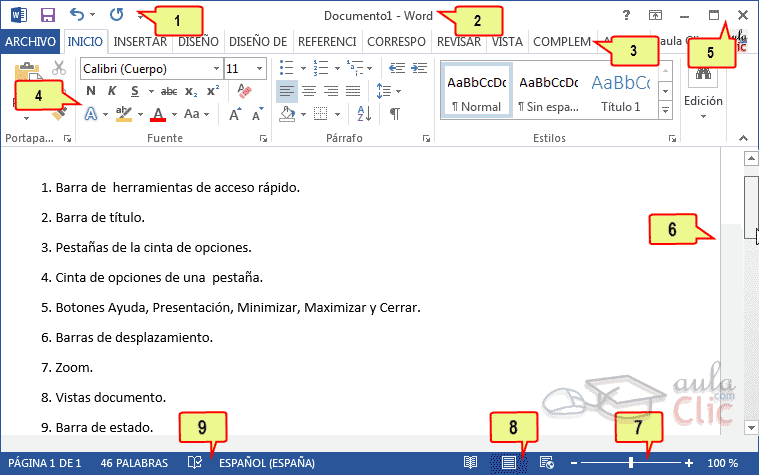- Windows
- Negocios y productividad
- Ofimática
- Microsoft Word 2013
Microsoft Word 2013 para Windows
Documentos profesionales a tu alcance
Microsoft Word 2013 es el procesador de textos de Office 2013, la enésima versión de la popular suite de ofimática de Microsoft. En esta ocasión, Word 2013 viene con soporte para Windows 7/8 y un sinfín de mejoras y novedades que satisfará a todos...Ver descripción completa1/8
PROS
- Fácil de usar
- Plantillas online muy logradas
- Integra SkyDrive
- Soporta la mayoría de formatos
- Recursos gráficos online
- Traducción y corrección ortográfica
- Equilibrio entre formato y diseño
- La opción "Publicar en blog"
CONTRAS
- Edición de tablas mejorable
- Barra de herramientas desaprovechada
También te puede interesar
Microsoft Office 2013
El nuevo Office, listo para Windows 8
Versión Completa6Microsoft Power Point 2013
El editor de presentaciones por excelencia
Versión Completa6Office Hogar y Estudiantes 2016
Office 2016 es la evolución necesaria para aumentar tu productividad
Versión Completa6Microsoft Word 2016
El procesador de texto más completo
Versión Completa8
Descargarpara WindowsComprarColaborador de confianza612399 votos¡Puntúalo!
LICENCIAVersión Completa
- SISTEMA OPERATIVOWindows Vista
- TAMBIÉN DISPONIBLE PARA
- Android
- iPhone
- DESCARGAS7M
- IDIOMAEspañol
- VERSIÓN15.0.5085.1000
- DESARROLLADORMicrosoft | Más programas (778)
- NOTA USUARIOS6/10 (12399 votos) Apps alternativasDenunciar softwarePublicidadAnálisis SoftonicPOR JOSÉ MARÍA LÓPEZMuy bueno8Microsoft Word 2013 es el procesador de textos de Office 2013, la enésima versión de la popular suite de ofimática de Microsoft. En esta ocasión, Word 2013 viene con soporte para Windows 7/8 y un sinfín de mejoras y novedades que satisfará a todos los públicos.
- Microsoft Word 2016El procesador de texto más completo
- Microsoft Word 2013Documentos profesionales a tu alcance
- Microsoft PowerPointLa mejor herramienta para crear presentaciones
- Microsoft Powerpoint 2016Las mejores presentaciones con Microsoft PowerPoint 2016
- Microsoft Office 2013El nuevo Office, listo para Windows 8 MásTemas relacionadoscon Microsoft Word 2013
- onedrive
- Microsoft Word
- word
- plantillas de diseño
- plantillas de documentos
- procesador de texto
- word online
- editor de escritura
- microsoft word descargar
- descargar microsoft word
- descargar openoffice
- descargar pdf para windows
- microsoft office 2013
- descargar word PublicidadDescargarMicrosoft Word 2013 15.0.5085.1000Descargarpara WindowsComprarColaborador de confianzaPublicidadUnidad 2. El entorno de Word 2013 (I)
Con Word 2013 no importa que tengas el síndrome de la hoja en blanco. Con ayuda de sus plantillas en línea podrás empezar a redactar cualquier clase de documento ayudado por estructuras preconfiguradas y ya formateadas. Cartas, currículos, faxes, etiquetas, tarjetas, calendarios... Sólo tienes que buscar qué tipo de documento quieres y Word 2013 lo descargará para que lo edites.Word 2013 se adapta a los cambios de diseño que trae consigo Windows 8, eliminando bordes innecesarios y eliminando los bordes redondeados y los relieves de la interfaz. El resultado, una interfaz más limpia pero no por ello exenta de la habitual paleta de funciones.Crear, editar, corregirComo en versiones anteriores, Word 2013 cubre todos los frentes de la edición de texto: desde la elección del tipo de letra y de cuerpo de texto al diseño de la página -a partir de temas prediseñados-, inserción de toda clase de elementos como imágenes, hiperenlaces, tablas, formas o gráficos.En Word 2013 se pone la atención también en la revisión de textos ya creados, con ayuda de herramientas de anotación y revisión, a las que se les une las funciones de traducción y corrección gramatical y ortográfica.Crear y compartirAl abrir por primera vez Word 2013, Microsoft Office te preguntará si quieres guardar los documentos en el formato Office Open XML, el conocido DOCX en el caso de Word, o en formatos OpenDocument, el ODT de OpenOffice y LibreOffice.Por lo demás, Word 2013 abre y guardar documentos Word 97-2003, plantillas, RTF, texto plano TXT, archivos PDF, documentos de Works 6-9 y de WordPerfect 5-6.¿Y cuando tengas terminado el texto? Ya no sólo puedes guardarlo o imprimirlo. También puedes subirlo a tu cuenta SkyDrive, compartirlo con otras personas para editarlo en grupo, enviarlo por correo electrónico, presentarlo vía web e incluso publicarlo en un blog de SharePoint, WordPress, Blogger, Telligent Community o TypePad.Word 2013 se renueva por fuera y se refuerza por dentro, manteniendo las características que lo han hecho tan popular e introduciendo las novedades más recientes, como la integración en la nube con SkyDrive. Ya quieras escribir una breve nota o un complejo informe con gráficos y tablas, Word 2013 te ayudará desde la primera palabra a crear textos atractivos.PublicidadTop descargasOfimática para windows
Vamos a ver los elementos básicos que componen la ventana de Word 2013. Aprenderemos cómo se llaman, donde están y para qué sirven. También veremos cómo obtener ayuda. Cuando conozcamos todo esto estaremos en disposición de empezar a crear documentos en el siguiente tema 2.1. Elementos de la pantallaAl arrancar Word aparece una pantalla muy similar a la siguiente:La ventana de Word se puede personalizar (lo veremos más adelante), para cambiar las herramientas y botones que hay disponibles, de modo que debes tomar las imágenes del curso como un recurso orientativo, que puede no ser idéntico a lo que veas en tu pantalla.Hemos incluido notas descriptivas de cada elemento. Es importante que te vayas familiarizando con los nombres de cada uno, para que sigas fácilmente las explicaciones, ya que se suelen utilizar estos términos.Comentemos, a grandes rasgos, las características de cada elemento.1. La barra de herramientas de acceso rápido contiene, normalmente, las opciones que más frecuentemente se utilizan. El primer botón no pertenece realmente a esta barra y al pulsarlo abre un desplegable con las opciones de restaurar, mover, minimizar, maximizar y cerrar. Los siguientes botones son Guardar, Deshacer (para deshacer la última acción realizada) y Rehacer (para recuperar la acción que hemos deshecho). El último botón abre el desplegable para personalzar los botones que aparecen en esta barra, visita el siguiente avanzado donde se explica cómo hacerlo .2. La barra de título, como ya hemos comentado, suele contener el nombre del documento abierto que se está visualizando, además del nombre del programa. La acompañan en la zona derecha los botones minimizar, maximizar/restaurar y cerrar, comunes en casi todas las ventanas del entorno Windows.3 y 4. La cinta de opciones es el elemento más importante de todos, ya que se trata de una franja que contiene las herramientas y utilidades necesarias para realizar acciones en Word. Se organiza en pestañas que engloban categorías lógicas. Para cada pestaña hay una cinta de opciones diferente. Las veremos en detalle más adelante.5. Los botones para obtener ayuda, cambiar la presentación de la cinta de opciones, minimizar, maximizar y cerrar.6. Las barras de desplazamiento permiten la visualización del contenido que no cabe en la ventana. Hay una para desplazar el documento de forma vertical y otra de forma horizontal. En la imagen sólo se ve la vertical, si la hoja fuese más ancha que la ventana, también veríamos una barra de desplazamiento horizontal en la zona inferior.7. Al modificar el zoom, podremos alejar o acercar el punto de vista, para apreciar en mayor detalle o ver una vista general del resultado.
- Puedes pulsar directamente el valor porcentual (que normalmente de entrada será el tamaño real, 100%). Se abrirá una ventana donde ajustar el zoom deseado.
- O bien puedes deslizar el marcador hacia los botones - o + que hay justo al lado, arrastrándolo.8. Las vistas del documento definen la forma en que se visualizará la hoja del documento. Por defecto se suele mostrar en Vista de impresión. Esto significa que veremos el formato de la hoja tal cual se imprimirá. Otros modos son para leer y para diseño web.9. La barra de estado muestra información del estado del documento, como el número de páginas y palabras, o el idioma en que se está redactando. Podremos modificar esta información si hacemos clic sobre ella, ya que normalmente son realmente botones.Si quieres puedes visitar el siguiente básico sobre las barras de Word . Para familiarizarte con el entorno te aconsejamos realizar este ejercicio paso a paso: